从0到1搭建青龙面板

从0到1搭建青龙面板
神奇海螺介绍
- 青龙面本是一个定时脚本平台,通过它我们可以在设备上使用各种脚本跑定时任务达到解放双手的目的,目前支持的语言有python3、javaScript、shell、typescript;简单来说它可以帮你挂机实现一些平时需要人工繁琐操作费时费力的东西
- 它既然是一个脚本平台,那肯定是跑各种各样的脚本了,如果有语言基础的同学,利用这个平台执行一些定时任务,可以更直观方便的管理,而对于普通人来说,最常用的就是薅羊毛功能了,比如某东的豆子,果园,各大平台的签到等等,这些靠人工每天取点的内容,实在是太耗精力了,有些连续签到的奖励,可能某天稍不注意还会错过,如果有这么一个平台,能够将要执行的任务放到上面,设置好账号和执行时间它每天就自动执行,不就达到了即能耗羊毛,又不用浪费时间的目的了么?青龙面板就可以帮助你实现这个需求;
有的铁汁不会用简单说一下, 平常管理主要进行的动作有箭头标识处这3个
讲一下订阅管理这个是链接到github仓库, 如果需要更新脚本会通过git来下载到你的服务器.
NO.1 服务器部署🐉
资源列表
| 操作系统 | 配置 | 主机名 | IP | 所需软件 |
|---|---|---|---|---|
| CentOS 7.6 | 2C4G | docker | 192.168.93.166 | docker、docker-compose |
一、前置安装
1.常用软件安装源
1 | yum install wget unzip gcc gcc-c++ git screen vim -y |
2.安装docker
1 | yum install docker-ce -y |
3.设置开机自启
1 | systemctl enable docker.service |
二、安装青龙面板
1 | docker run -dit \ |
1 | docker exec -it ql bash #ql为容器名根据自己容器修改 |
安装相关依赖
1 | curl-fsSL https://ghproxy.com/https://raw.githubusercontent.com/FlechazoPh/QLDependency/main/Shell/QLOneKeyDependency.sh | sh |
ps:安装好后输入exit退出容器然后重启容器
以下是一些 Docker 常用命令
1 | 1. docker run:启动一个新的容器。 |
除了这些基本的命令之外,Docker 还有很多其他的命令和选项,可以根据需要进行学习和使用。如果您需要更详细的信息,可以查看 Docker 官方文档。
NO.2 本地部署🐉
虚拟机的可移植性节省了我们大部分的时间所谓开箱即用, 作者倾心打造, 如果你你觉得还不错, 页面底部有咖啡码💕
一、虚拟机下载
1 | https://pan.quark.cn/s/536a2c40baa8 |
二、将压缩包解压并导入
首当其冲当然是打开虚拟机啦🚗然后等它启动好后我们输入账户密码 这里一般输入完直接回车就行 密码默认是不显示的 如果你那边显示看看身后有没有鬼
1 | // root |
输入指令看到有两个容器未启动我们输入以下命令启动
1 | docker start 容器名 |
三、虚拟机配网络
这里插一嘴, 为了方便更好的移植,系统的IP、DNS、等我已经配置好了, 当然包括docker和yum源, 这里预装了v2ray懂得老哥自己配置一下下面正式配网环节
最终效果
四、映射本地部署的青龙面板至公网
在服务器上安装openfrp内网穿透工具 这里以樱花为例
这里的ip是你虚拟机的ip, 不懂的小白直接改为192.168.0.100该ip为本教程的虚拟机固定ip这里要去web页面服务那个下拉列表里绑定子域名
总结:
通过docker ps -a可以看到端口, 然后ip+端口就出现面板了这个是napcat的码子
1 | tlpvuqjzs |
评论
匿名评论隐私政策
✅ 你无需删除空行,直接评论以获取最佳展示效果

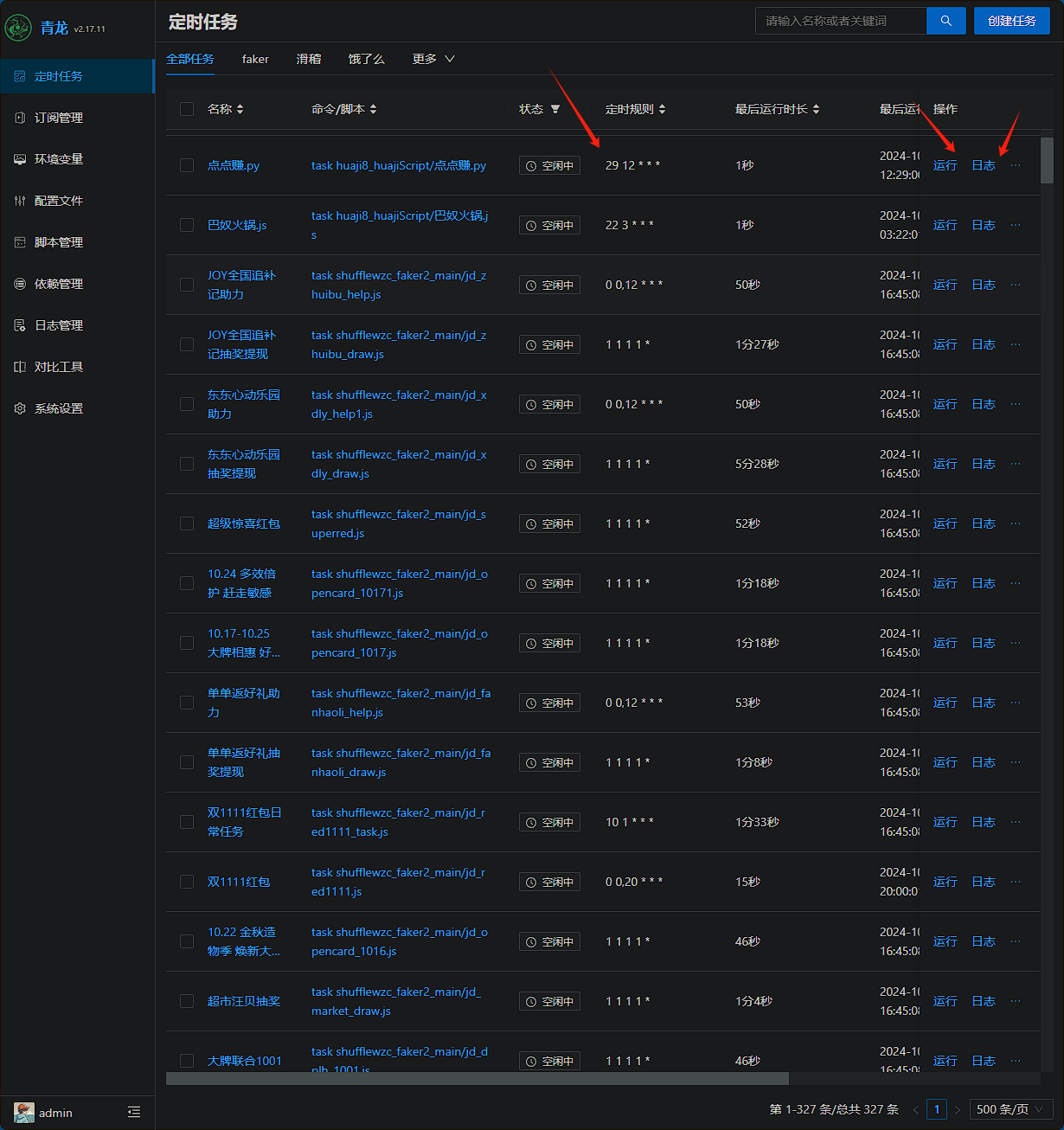
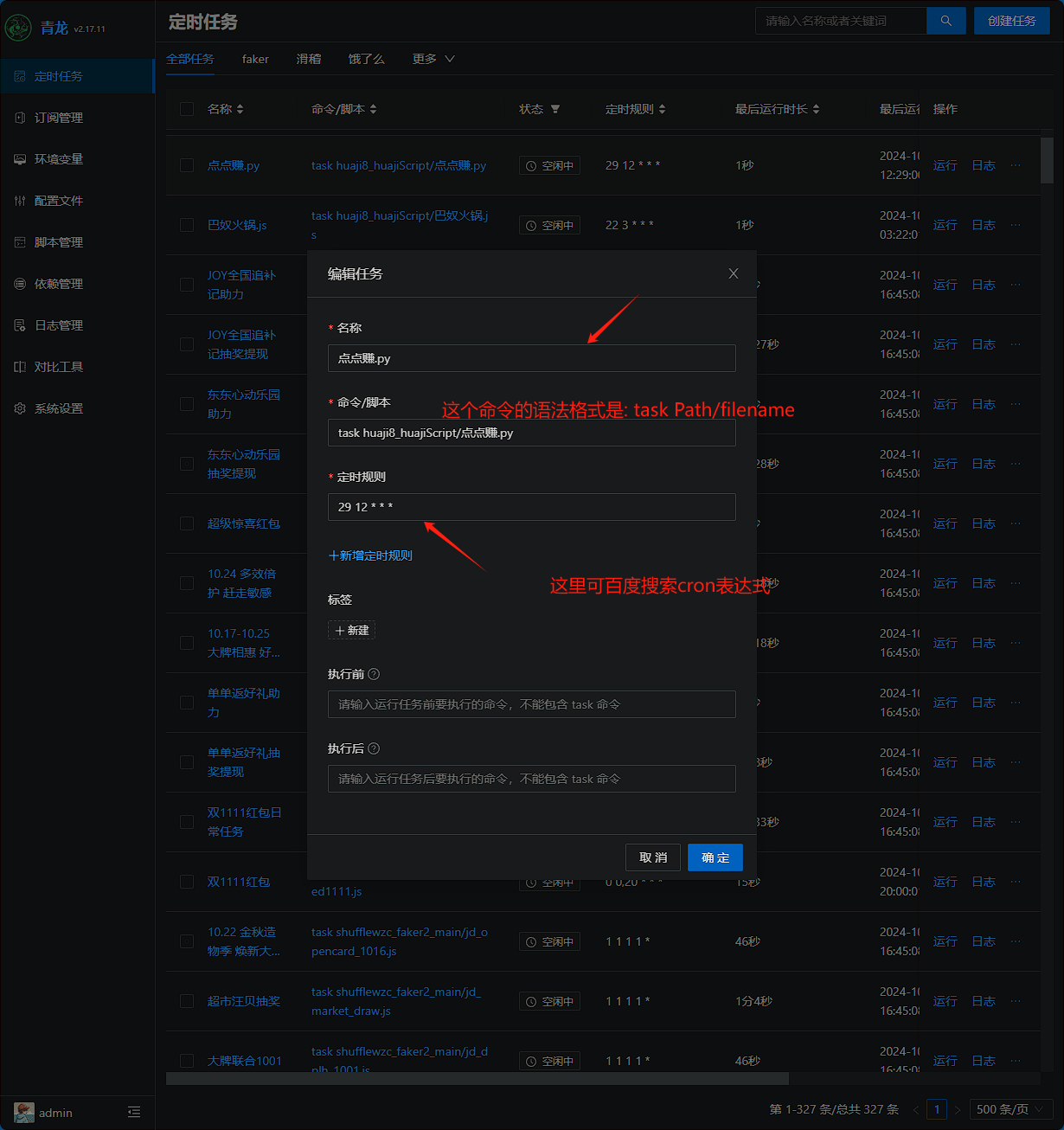
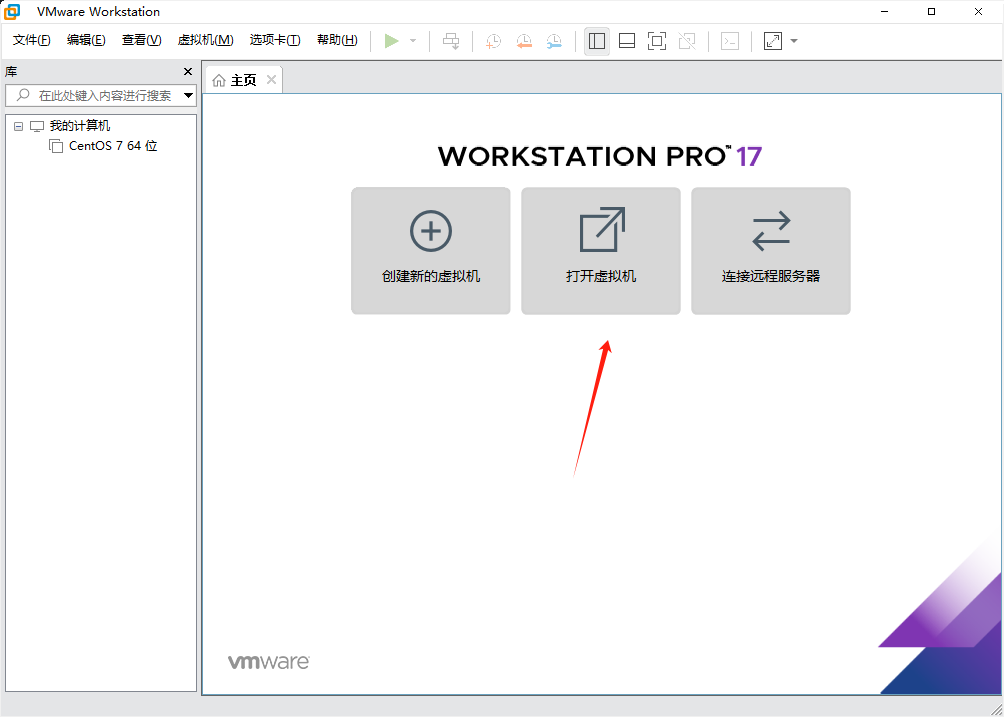
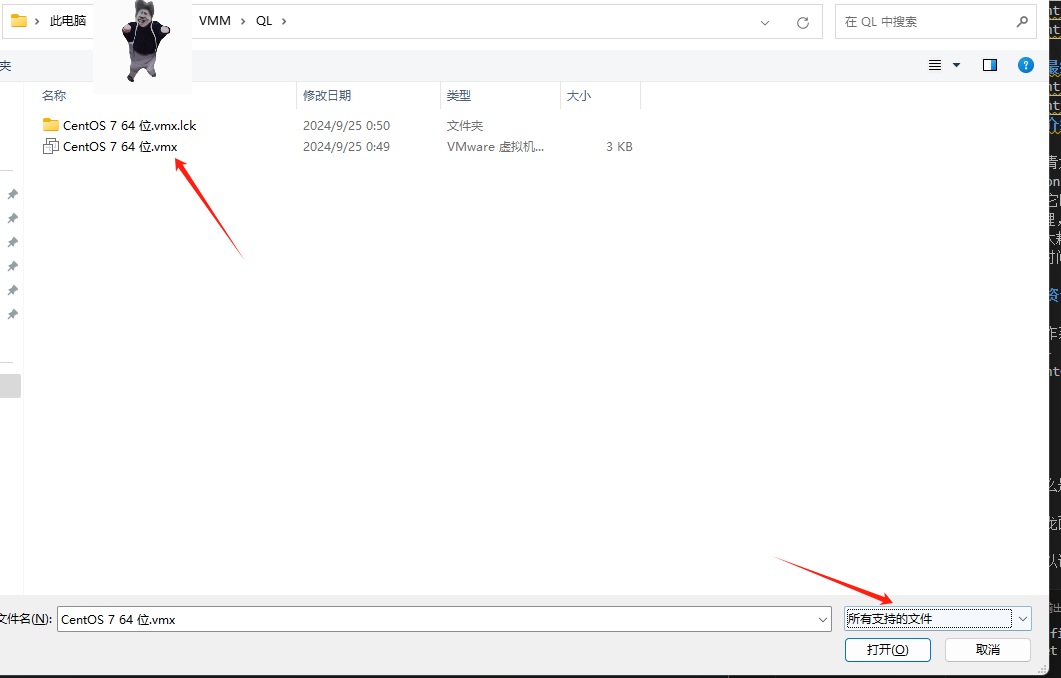
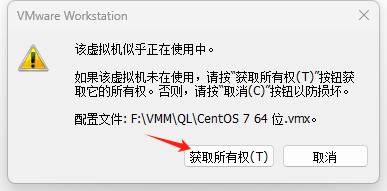
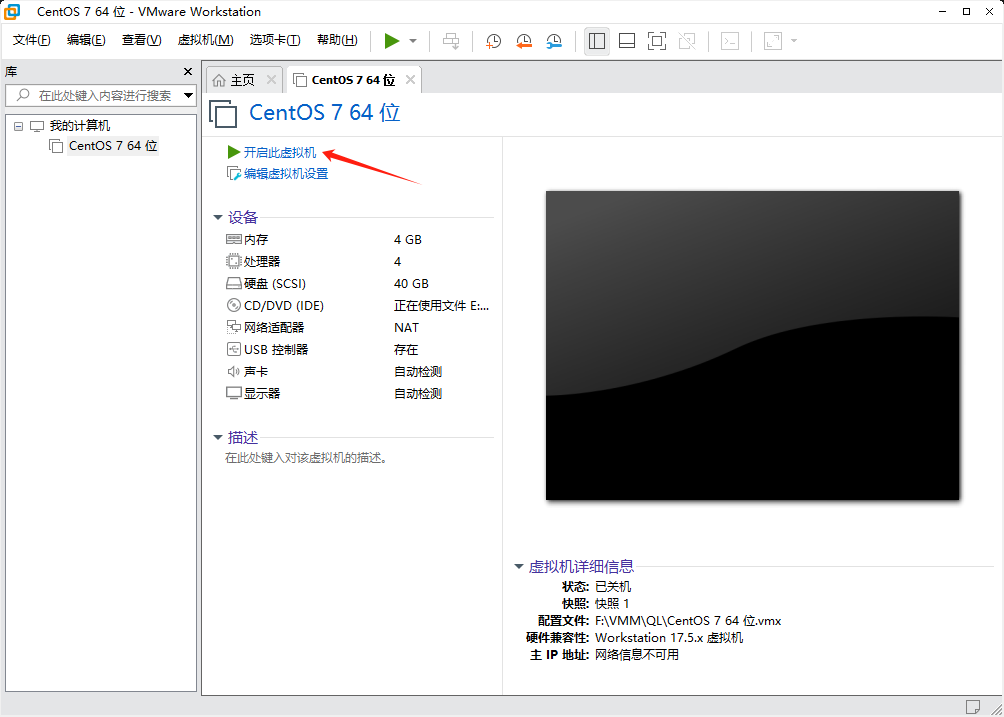
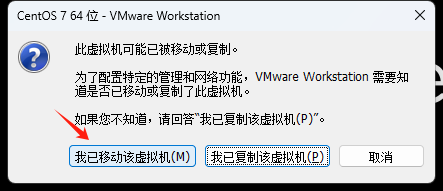
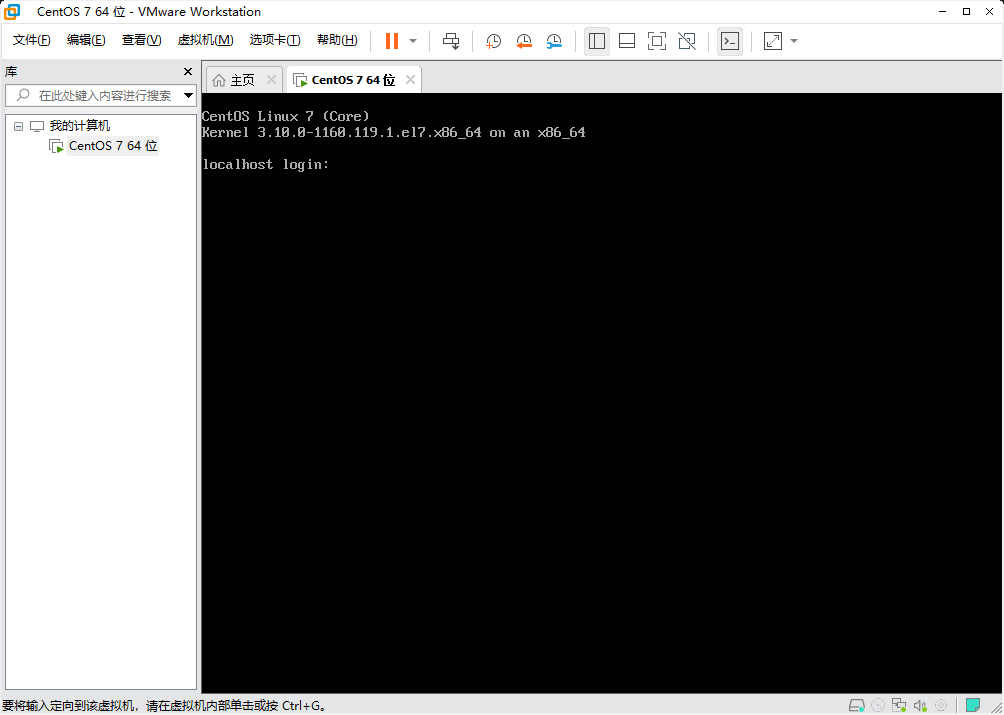
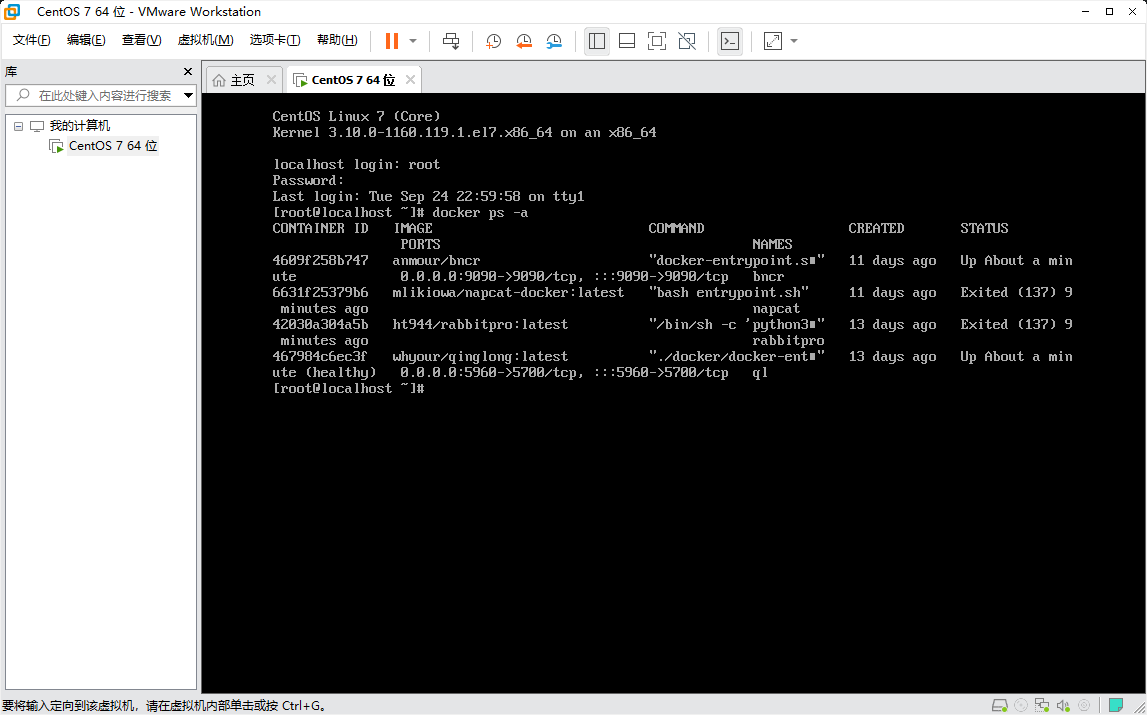

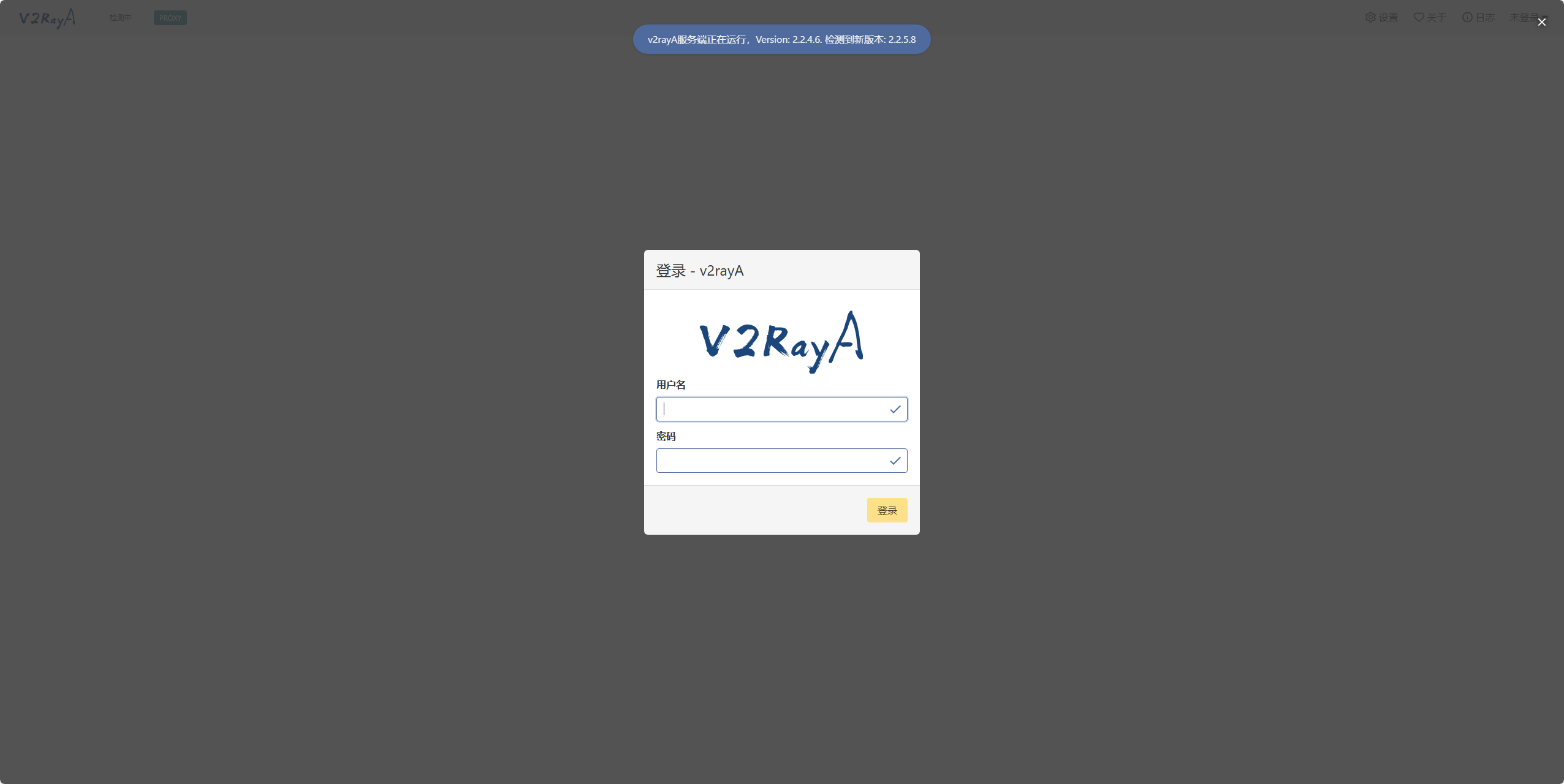
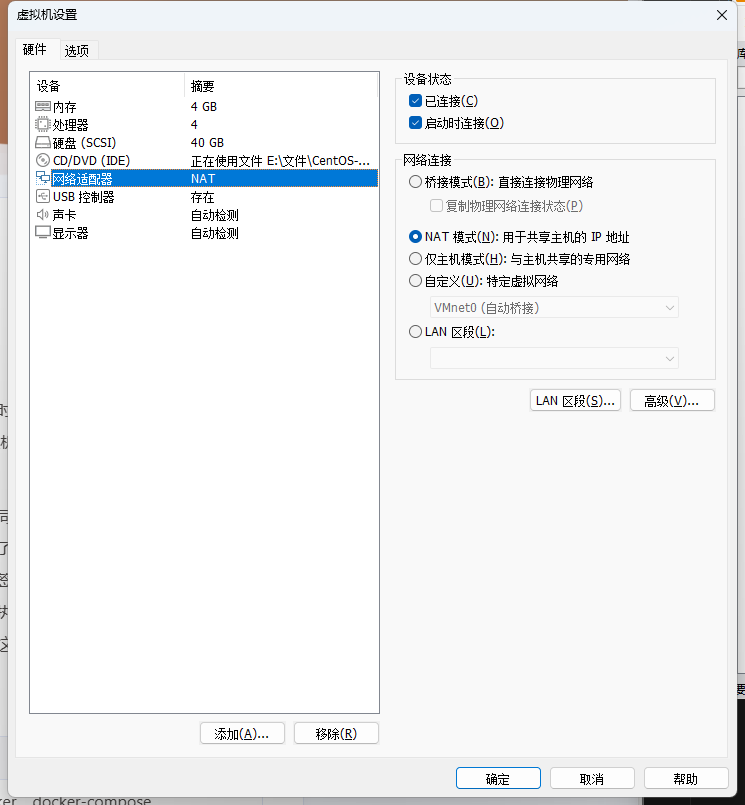
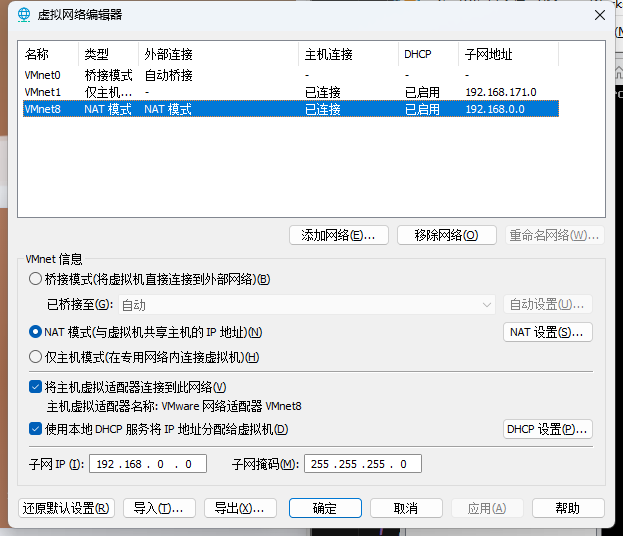
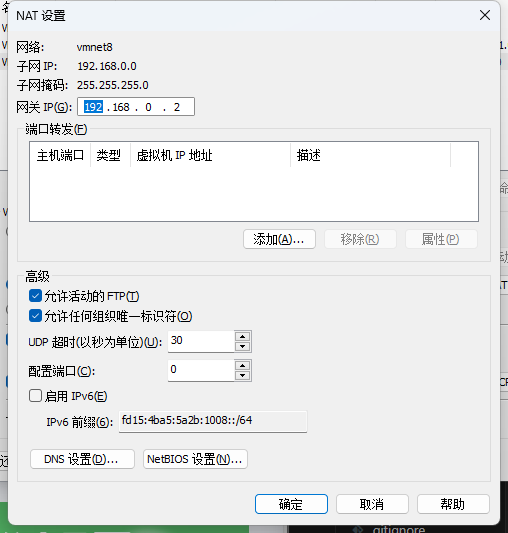
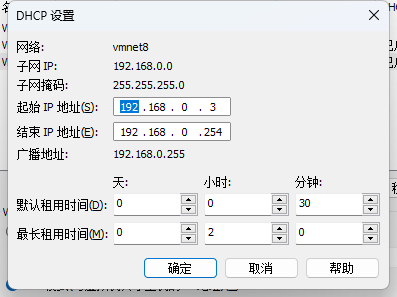
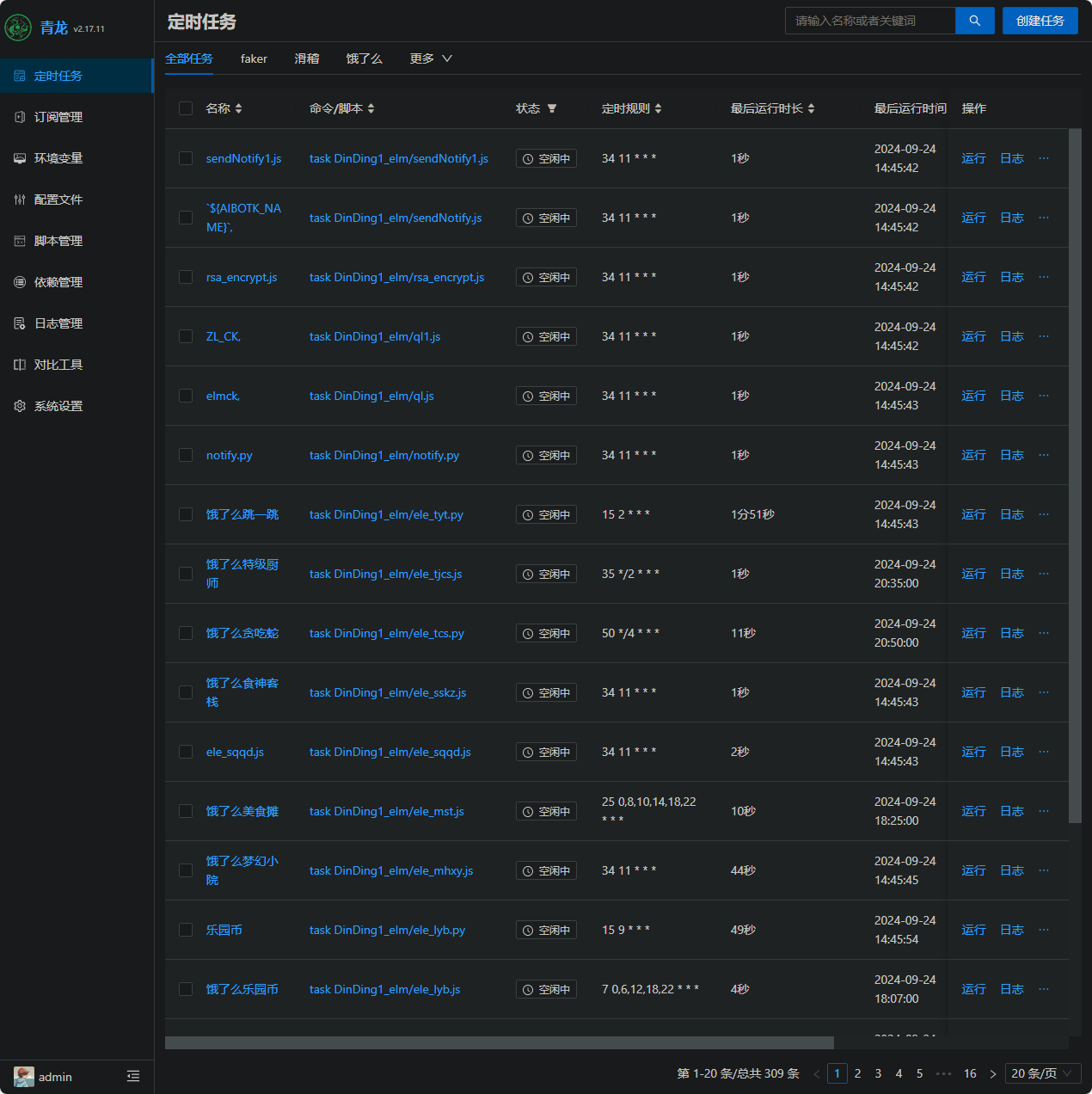

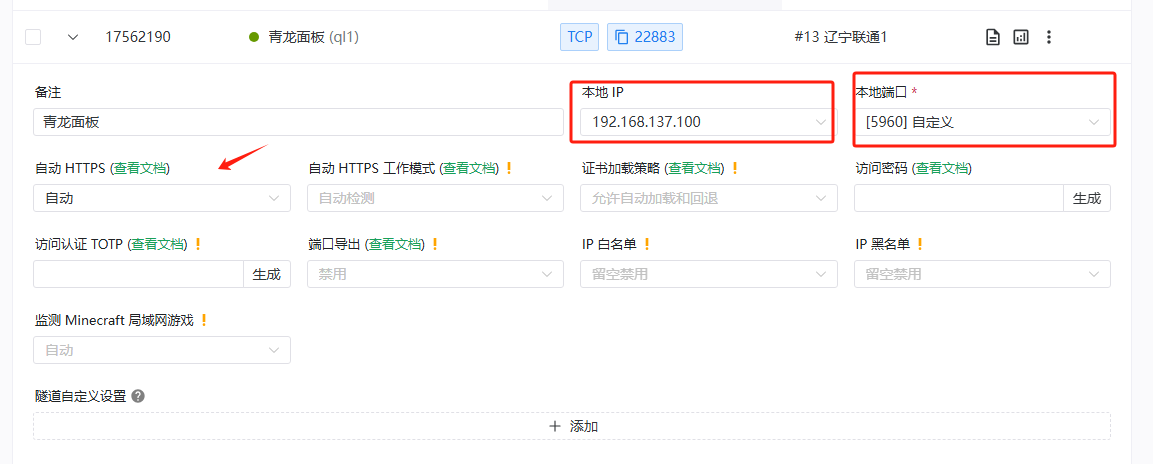
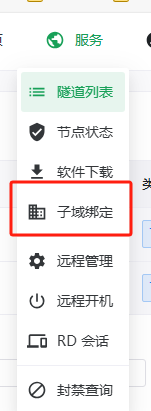
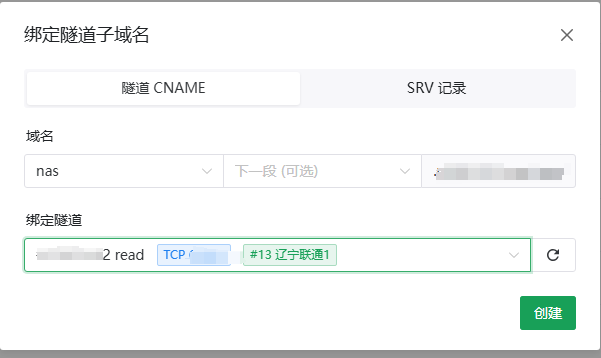

.png)


