打工人全家桶&操作题
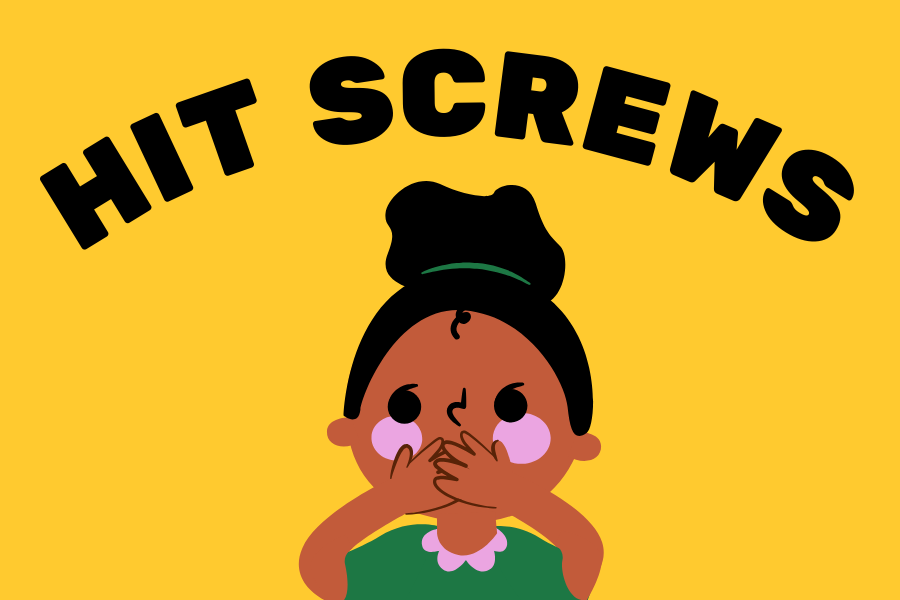
打工人全家桶&操作题
神奇海螺Excel 操作题
第二套
版本:Office2010
题目:
- 将数据清单的单元格样式设置为“60%-强调文字颜色1”;
- 用函数公式在A11单元格统计数据清单中有几个数字格式的单元格;(使用COUNT函数)
- 将所有同学的学号设置为文本型;
- 用高级筛选功能找出所有考试成绩合格的女同学(筛选后只显示符合条件的同学,条件区域设在H1:I2单元格区域)。
解答:
将数据清单的单元格样式设置为“60%-强调文字颜色1”
- 选中数据区域A1:E8,单击开始选项卡。
- 在样式组中,单击单元格样式,选择“60%-强调文字颜色1”。
用函数公式在A11单元格统计数据清单中有几个数字格式的单元格
- 选中A11单元格,输入公式
=COUNT(A1:E8),然后按回车键。
- 选中A11单元格,输入公式
将所有同学的学号设置为文本型
- 选中A2:A9单元格,单击开始选项卡。
- 在数字组中,单击数字格式下拉菜单,选择文本。
用高级筛选功能找出所有考试成绩合格的女同学
- 在单元格H1和I1输入筛选条件的标题:“性别”和“是否合格”。
- 在H2单元格输入“女”,在I2单元格输入“合格”。
- 选中数据区域A1:F9,单击数据选项卡。
- 在排序和筛选组中,选择高级。
- 在弹出的高级筛选对话框中,选择将筛选结果复制到其他位置。
- 列表区域设置为
A1:F9,条件区域设置为H1:I2,然后在复制到框中选择目标区域(如:A11)。 - 点击确定。
结果:
第三套
版本:Office2010
题目:
- 用函数计算每个学生的平均成绩,结果保留小数两位。(使用 AVERAGE 函数)
- 在 H1 单元格输入“性别”,设置数据清单中 H2单元格区域的数据有效性设置为“男”和“女”。
- 以姓名和政治成绩生成三维气泡图。
- 设置(3)中生成的图表的主要横坐标轴为“无”,主要纵坐标轴为“显示默认坐标轴”。
解答:
选中G2单元格,输入公式=AVERAGE(B2:F2)并按回车, 选中G2单元格并指向填充柄向下拖拽到G6单元格
选中G2单元格右键, 选择设置单元格格式, 选择数字选项卡, 选择数字, 设置小数位数为2, 点击确定
在H1单元格个输入”性别”选中(H2:H6)单元格,单击数据选项卡, 数据工具组, 选择数据有效性选项卡, 在弹出的对话框中, 选择设置选项卡, 设置允许条件为自定义, 并输入男&女,点击确定
按下ctrl同时选择(A1:A6)和(D1:D6), 单击插入选项卡, 图表组, 选择其它图表, 设置图表为三维气泡图.
单击生成的图表, 单击图表工具布局选项卡, 坐标轴组, 单击坐标轴, 设置主要主要横坐标为无, 设置主要纵坐标为显示默认坐标轴.
第四套
版本:Office2010
题目:
- 在 F2:F7单元格区域中,使用函数统计每种花卉销售的总支数;(使用 SUM 函数)
- 在 B8:E8单元格区域使用函数判断李丽、张宏、赵爽、程前卖出的玫瑰花是否超过了 520 支,超过了则输出“爱意满满”,如果没超过则输出“要更多爱”;
- 在 A1 单元格输入“花名”;将数据清单所有区域生成环型图(生成图表时不用包含(2)求出的判断结果单元格区域);
- 设置(3)生成的图表标题为“居中覆盖标题”,并设置图表的名字为“2024 情人节花卉销售数据”。
解答:
- 选中F2单元格输入”=SUM(B2:E2)”并回车, 选中F2单元格并指向填充柄按住鼠标左键并向下拖动到F7.
- 选中B8单元格, 输入公式”=IF(B2 > 520, “爱意满满”, “要更多爱”)”, 并按回车键, 选中B8单元格并指向填充柄, 按下鼠标左键并向右拖动到E8
- 在A1单元格输入”花名”选中A1单元格区域, 单击插入选项卡, 图表组, 单击小箭头图表设置按钮, 弹出对话框选择, 点击圆环图按钮, 选择分离形圆环图
- 选中图表, 单击图表工具| 布局选项卡, 标签组, 图表标题, 选择覆盖标题双击图表标题文本框,输入“2024 情人节花卉销售数据”并按 Enter。
第五套
版本:Office2010
题目:
- 用函数计算每个学生的平均分;(使用 AVERAGE 函数)
- 将数据清单中所有学生的学号设置成文本型,并将所有字段名称设置在单元格居中对齐,在第一行的前边插入新的一行,输入“学生成绩表”,并在 A1:G1单元格区域中将其合并后居中;
- 将当前工作表的名称重新命名为“24届本科生入学成绩表”;
- 将当前工作表的主题设置为“风舞九天”。
解答:
- 选中G2单元格, 输入公式”=AVERAGE(A2:F2)”,并回车,选中F2单元格指向填充柄, 按下鼠标左键向下拖动到G8单元格
- 选中A2单元格, 单击开始选项卡, 单元格组, 单击格式选项, 设置单元格格式, 在弹出的文本对话框选择数字选项 分类设置为文本, 单击对齐选项,选择居中对齐 点击确定, 选中A1单元格右键, 选择插入设置整行, 输入学生成绩表, 选中A1:G1单元格右键设置单元格格式, 选择对齐选项, 设置水平对齐方式为居中, 勾选合并单元格❗6
- 右键单间工作表标签, 选择重命名输入, “24届本科生入学成绩表”按enter键
- 单击页面布局选项卡, 主体组, 选择并设置凤舞九天主题
第六套
题目:
- 用函数计算各种花卉销量的“全年合计”;(使用 SUM 函数)
- 将工作表的网格线设置为“橙色”;将桌面上的“24届文盛学子成功上岸”图片,插入作为当前工作表的背景;
- 在 G2 单元格中输入标题“花卉销售数据迷你图”,将各种花卉四个季度的销售数据生成迷你图“柱形图”,放置在“G3:G7”单元格中;
- 在 B8:E8单元格区域中用函数计算出销售额最高的花卉销售数值。(使用 MAX 函数)
解答:
- 选中F3单元格, 输入公式”SUM(B3:E3)”, 并回车, 选中F3单元格并指向填充柄, 向下拖拽到F7单元格.
- 单击文件选项卡, 选项, 高级, 在此工作表显示选项, 设置网格线颜色为橙色;选中当前工作表, 单击页面布局选项卡, 页面设置组, 背景, 选择桌面上的“24届文盛学子成功上岸”图片.
- 在 G2 单元格中输入“花卉销售数据迷你图”, 选中G3单元格区域, 单击插入选项卡, 迷你图组, 柱形图, 设置数据范围B3:E3, 位置范围G3确定, 选中G3单元格并指向填充柄, 向下拖动到G7单元格.
- 选中B8单元格输入函数”=MAX(B3:B7)”并回车, 选中B8单元格并指向填充柄向右拖动到E8
所有操作题
第七套
题目:
- 在 A6 单元格用函数计算出所有同学计算机成绩的最低分;(使用 MIN 函数)
- 在 D2:D5单元格区域,使用函数求出每个人的总成绩;(使用 SUM 函数)
- 在第 A 列左侧插入两个新列,将姓名列和性别列的内容移动到新插入的两列中,再对此时数据清单中的计算机、数学、英语成绩进行降序排序(不包含(1)中求出的计算机成绩最低分);
- 在(3)的基础上,将数据清单(不包含(1)中的计算机成绩最低分)生成三维饼图。
解答:
- 选中A6单元格输入公式”MIN(A2:A5)”按回车
- 选中D2单元格输入公式”SUM(A2:C2)”并回车, 选中D2单元格并指向填充柄, 向下拖动到D5.
- 选中A列, 单击右键插入两次,插入两个新列;选中E1:F5, 单击右键剪切, 将鼠标定位到A1单元格, 单击右键选择粘贴;选中A1:C5单击数据选项卡, 排序和筛选组, 单击降序.
- 选中A1:C5,单击插入选项卡, 图表组, 饼图, 选择三维饼图并插入
第八套
题目:
- 编写合理的公式,计算员工的实发工资;
- 使用函数求出基本工资、奖金、扣水电费三项的平均值以及合计项;(使用 AVERAGE 和 SUM 函数)
- 以姓名、奖金和实发工资三列,创建“堆积折线图”;
- 设置图表“无”数据标签;设置图表的主要横网格线为“主要网格线”、主要纵网格线为“次要网格线”。
解答:
- 选中E2单元格, 输入公式”=B2 + C2 - D2”并回车, 选中E2单元格并指向填充柄, 向下拖动到E7。
- 选中B8单元格, 输入公式”=AVERAGE(B2:B7)”并回车, 选中B8单元格, 并指向填充柄, 向右拖动到D8单元格;选中B9单元格, 输入公式”=SUM(B2:B7)”并回车, 选中B9单元格, 并指向填充柄, 向右拖动到D9单元格;
- 按住ctrl键,选中A1:A7, C1:C7, E1:E7, 单击插入选项卡, 图表组, 折线图, 在弹出的对话框选择, “堆积折线图”
- 选中图表, 单击图表工具|布局选项卡, 标签组, 选择数据标签选项, 选择无;在坐标轴组, 选择网格线, 在弹出的对话框选择主要横网格线为”主要网格线”, 主要纵网格线为”次要网格线”
PPT 操作题
第二套
版本:Office2010
题目:
- 将演示文稿中,将第一张幻灯片设置为隐藏幻灯片;
- 在第三张幻灯片插入动作按钮“文档”,链接到第二张幻灯片;
- 将第一张幻灯片中的图片的动画设置为弹跳,设置动画效果为从左侧,并设置开始方式为“与上一个动画同时”,持续时间为2秒。
解答:
- 将第一张幻灯片设置为隐藏幻灯片
- 选中第一张幻灯片。
- 单击右键,选择隐藏幻灯片。
- 在第三张幻灯片插入动作按钮“文档”,链接到第二张幻灯片
- 选中第三张幻灯片。
- 单击插入选项卡。
- 在插图组中,单击形状,选择动作按钮中的“文档”形状。
- 在幻灯片上绘制动作按钮。
- 在弹出的设置动作对话框中,选择超链接到,选择幻灯片…,然后选择第二张幻灯片。
- 点击确定。
- 将第一张幻灯片中的图片的动画设置为弹跳
- 选中第一张幻灯片中的图片。
- 单击动画选项卡。
- 在动画组中,单击添加动画按钮。
- 从下拉菜单中选择弹跳效果。
- 在动画窗格中,右键单击图片的动画效果,选择效果选项。
- 在弹出的对话框中,切换到效果选项卡,设置动画效果为从左侧。
- 切换到计时选项卡,设置开始方式为与上一动画同时,持续时间为2秒。
- 点击确定。
第三套
版本:Office2010
题目:
- 在第一张幻灯片插入剪贴画“叉车”,更改图片颜色为绿色;
- 在第二张幻灯片中插入视频库中的“西游记.wmv”,并设置为全屏播放;
- 在所有幻灯片中插入页脚,内容为“见到你很高兴”。
解答:第三题未答完整
- 选中第一张幻灯片, 单击插入选项卡, 图像组, 单击剪贴画, 在搜索框中搜索”叉车”并插入, 选择插入的剪贴画, 单击图片工具|格式选项卡, 在调整组, 单击颜色按钮选择绿色.
- 选择第二章幻灯片, 单击插入选项卡, 媒体组, 单击视频按钮, 选择文件中的视频 找到视频库中”西游记.wmv”,并插入.选中插入的视频,
- 单击插入选项卡, 文本组, 单击页眉和页脚按钮, 在弹出的对话框中选择幻灯片选项卡, 勾选页脚并在输入框输入见到你很高兴, 单击全部应用.
第四套
版本:Office2010
题目:
- 将第一张和第三张的主题设置为“奥斯汀”,并设置幻灯片编号的起始值为0;
- 设置幻灯片放映方式为观众自行浏览,放映范围为第9-15张;
- 在第三张幻灯片空白处插入4行4列的表格,并将第一行合并。
解答:
- 选中第一张和第三张幻灯片, 单击设计选项卡, 主题组中选择”奥斯汀”并应用到这两张幻灯片 在设计选项卡中, 页面设置组, 单击页面设置, 在弹出的选项卡中设置幻灯片编号起始值为0并确定.
- 单击幻灯片放映选项卡,设置组, 选择”设置幻灯片放映选项”在弹出大的对话框中设置放映类型为”观众自行浏览”, 设置放映范围为9-15张
- 选中第三张幻灯片, 单击插入选项卡, 表格组, 选择表格按钮, 插入一个4行4列的表格, 选中表格, 单击表格工具|布局选项卡, 合并组, 选择合并单元格.
第五套
题目:
- 设置第三张幻灯片背景颜色为纯色红色,并隐藏背景图形;
- 为第一张幻灯片中的图片插入批注“将此图片替换成考拉”;
- 将第三张幻灯片的文字设置为超链接,链接到本文档中的第一张幻灯片,并更改超链接的颜色为活力蓝色。
解答:
- 选中第三张幻灯片, 单击设计选项卡, 背景组, 单击背景样式, 在弹出的对话框选择单击设置背景格式, 选择纯色填充, 填充颜色为红色, 勾选隐藏背景图形选项后关闭.
- 选中第一张幻灯片, 单击审阅选项卡, 批注组, 新建批注, 在批注框输入“将此图片替换成考拉”
- 选中第三张幻灯片的文字, 单击插入选项卡, 链接组, 链接, 在弹出的对话框中, 选择文档中的位置, 设置链接到第一张幻灯片, 确定后选中超链接文字, 单击设计选项卡, 主题组, 颜色, 新建主题颜色, 在弹出的对话框中设置超链接颜色为活力蓝并保存.❗❗
第六套
题目:
- 设置幻灯片放映方式为演讲者放映。
- 切换视图为幻灯片浏览视图,删除第二张幻灯片。
- 将第一张幻灯片和第三张幻灯片的“背景样式 11”。
解答:
- 单击幻灯片放映选项卡, 设置组, 设置幻灯片放映, 设置放映类型为演讲者放映
- 单击视图选项卡, 在“演示文稿视图”组中,单击“幻灯片浏览”右键单击第二张幻灯片,然后选择“删除幻灯片”
- 按住ctrl键, 并用鼠标左键点击第一张和第三张幻灯片并选中, 单击设计选项卡, 背景组, 背景样式, 右键单击选择背景样式11, 应用于所选幻灯片.❗
第七套
题目:
- 设置所有幻灯片的大小为宽度19cm,高度39cm;
- 在第三张幻灯片之后直接复制一张幻灯片;
- 在第二张幻灯片中插入时间和日期,并设置为自动更新。
解答:
- 在左侧侧边栏随机选中一张话幻灯片, ctrl+a全选, 单击设计选项卡, 页面设置组, 在弹出的对话框中设置宽度19cm, 高度39cm, 单击确定.
- 在左侧幻灯片缩略图窗格中, 右键单击第三张幻灯片, 选择复制幻灯片, 右键单击第三张幻灯片之后的空白处, 选择粘贴.
- 选中第二张幻灯片, 单击插入选项卡, 文本组, 日期和时间, 勾选日期和时间选项并选择自动更新, 单击应用于当前幻灯片
第八套
题目:
- 在标题和内容幻灯片母版中左侧添加“内容”占位符。
- 将演示文稿的第三张幻灯片切换方式设置为“时钟”,设置“自动换片时间”为5秒钟。
- 将第二张和第三张幻灯片,背景设置为深色下对角线图案填充,前景色为绿色,背景色为红色。
解答:
- 单击试图选项卡, 母版视图, 幻灯片母版, 在幻灯片母版选项卡, 母版样式, 单击插入占位符, 内容, 按住鼠标左键拖拽到幻灯片母版中左侧.❗❗(疑惑, 不知道可不可以)
- 选中第三张幻灯片, 单击切换选项卡,切换到此幻灯片组, 下拉选项找到时钟并选择; 在计时组, 设置自动换片时间为5秒钟.
- 按住ctrl键单击左键, 选中第二张和第三张幻灯片, 单击设计选项卡, 背景组, 单击背景样式, 在弹出的对话框选择, 设置背景格式, 选择填充, 图案填充, 设置深色下对角线, 前景色为绿色, 背景色为红色, 关闭.
Word 操作题
第三套
版本:Office2010
题目:
- 将文档所有内容设置字体格式为华文宋体、7号、绿色,并设置让窗口的标尺全部隐藏;
- 将文档第一段添加紫色边框;
- 将文档的标题添加超链接,链接到“最近使用过的文件 C:\User\我必须成功上岸.ppsx”;
- 在文档末尾插入“灯泡”剪贴画,并设置其文字环绕方式为“上下型”。
解答:
- 将文档所有内容设置字体格式为华文宋体、7号、绿色,并设置让窗口的标尺全部隐藏
- 选中文档所有内容
- 单击开始选项卡。
- 在字体组中,选择字体为华文宋体,字号为7号,字体颜色为绿色。
- 单击视图选项卡。
- 设置标尺为不勾选,隐藏标尺。
- 将文档第一段添加紫色边框
- 选中文档的第一段文字。
- 单击开始选项卡。
- 在段落组中,单击边框按钮,选择边框和底纹。
- 在弹出的对话框中,选择边框选项卡,设置边框为方框, 设置颜色为紫色。
- 将文档的标题添加超链接,链接到“最近使用过的文件 C:\User\我必须成功上岸.ppsx”
- 选中文档的标题。
- 单击插入选项卡。
- 在链接组中,单击超链接按钮。
- 在弹出的对话框中,选择最近使用过的文件,找到并选择“C:\User\我必须成功上岸.ppsx”。
- 点击确定。
- 在文档末尾插入“灯泡”剪贴画,并设置其文字环绕方式为“上下型”
- 将光标放在文档末尾。
- 单击插入选项卡。
- 在插图组中,单击剪贴画。
- 在搜索框中输入“灯泡”,找到合适的剪贴画并插入。
- 选中插入的剪贴画。
- 单击图片工具 - 格式选项卡。
- 在排列组中,单击位置选项卡,其它布局选项, 设置文字环绕方式为上下型。
第四套
题目: 请先将“升本赢”文件夹中的“在文盛.docx”文件打开后,完成下列操作。
- 将文档中的标题文字设置字体格式为“72 磅、幼圆、蓝色、加粗”;
- 将文档前两段设置段落格式为:“居中对齐、悬挂缩进 2 个字符、段后间距 1 行”;
- 将文档第三段文字设置分栏效果,“分 5 栏”,并设置添加分隔线,栏宽相等,间距为 2 字符;
- 将文档第四段的所有数字转换为 3 行 6 列的表格(文本转换为表格的分隔符用空格)。
解答:
版本: office 2010
- 找到”升本赢”文件夹中”在文盛.docx”文件并打开, 选中文档标题, 单击开始选项卡, 字体组, 设置字号为72磅, 设置字体”幼圆”, 字体颜色为”蓝色”, 字形为”加粗”.
- 选中文档前两段文字, 单击开始选项卡, 段落组, 单击段落设置按钮, 在弹出的选项卡中, 设置对齐方式为居中对齐, 特殊格式为悬挂缩进, 磅值为两个字符, 段后间距为一行.
- 选中文档第三段文字, 单击页面布局选项卡, 页面设置组, 点击分栏, 更多分栏, 在弹出的对话框中, 设置栏数5栏, 勾选分割线, 设置栏宽虚相等, 间距为2字符.
- 选中文档第四段的所有数字, 单击插入选项卡, 表格组, 单击表格按钮, 选择文本转表格, 在弹出的对话框中, 设置列数为6, 在文字分隔位置选中空格点击确定.
第五套
题目:
- 将文档中所有内容设置段落格式为分散对齐;
- 将文档中所有内容的字体格式同时设置中文字体为:楷体,英文字体为:Gungsuh,一号字;
- 为文档插入内容为“2024 年的初夏,升本的风终于吹到了我”的页眉;
- 在文档开始部分添加新的一页后生成目录,生成目录的内容为每段的标题。(大纲级别均设置为1)(目录样式为“自动目录 2”)。
解答:
- 选中文档所有内容, 单击开始选项卡, 段落组, 单击段落设置按钮, 设置对齐方式为分散对齐
- 选中文档所有内容, 单击开始选项卡, 字体组, 单击字体设置选项卡, 设置字体为”楷体”, 字号”一号”, 设置中文字体为”楷体”,英文字体为”Gungsuh”.
- 单击插入选项卡, 页眉和页脚选项卡, 选择页眉, 单击编辑页眉选项, 输入“2024 年的初夏,升本的风终于吹到了我”,然后关闭页眉编辑
- 将光标定位到文档开头, 单击插入选项卡, 页组, 单击空白页, 插入新的一页, 单击引用选项卡, 在目录组中,单击目录按钮,选择“自动目录 2”❗
第六套❗
题目:
- 将文档中所有内容的字体格式设置为“新宋体、二号、加下划线”;
- 在文档第一段的开始部分插入当前系统的日期和时间;
- 给文档添加封面“奥斯汀”,在文档第一页的结尾处添加一个分节符,分节符的类型为“下一页”;
- 在文档尾部插入一个“奥斯汀摘要栏”文本框,并在文本框内输入内容为“文盛全体24届学子考试顺利,升本成功”。
解答:
- 选中文档所有内容, 单击开始选项卡, 字体组, 单击字体设置选项, 设置字体为”新宋体”, 字号为”二号”, 下划线类型选择, 字下加线, 确定.❗❗
- 将插入点定位到文档第一段开始位置, 单击插入选项卡, 文本组, 选择当前系统的日期和时间并确定.❗❗
- 单击插入选项卡, 页组, 封面页, 在弹出的对话框选择”奥斯汀”, 将插入点定位到文档结尾处, 单击页面布局选项卡, 页面设置组, 分隔符 设置分节符类型为”下一页”❗❗
- 将插入点定位到文档尾部, 单击插入选项卡, 文本组, 文本框, “奥斯汀摘要栏”文本框, 在文本框输入”文盛全体24届学子考试顺利,升本成功”.
第七套
题目:
- 将文档的第一段行距设置为2倍,段前间距3行,段后间距4行;
- 将文档纸张大小设置为“法律用纸”;将最后一段另起一页并设置该页纸张方向为横向;
- 在文档底端给文档添加页码为“加粗显示的数字2”,并统计文档的页数、字数、段落数;
- 在文档的结尾处插入一个“D:\升本赢\在文盛.png”图片,并设置图片的文字环绕方式为“浮于文字上方”,将图片大小裁剪为“高度10厘米,宽度10厘米”。
解答:
选中文档第一段, 单击开始选项卡, 段落组, 段落设置选项, 设置间距, 段前间距3行, 段后间距4行, 设置行距为多倍行距❗, 设置值两行并确定.
单击页面布局选项卡, 页面设置组, 纸张大小, 在弹出的对话框找到并选中法律用纸;将插入点定位到最后一段, 单击页面布局选项卡, 页面设置组, 分隔符, 在弹出的对话框选择下一页;在新的一页单击页面布局选项卡, 页面设置组, 纸张方向, 在弹出的对话框中选择横向。
单击“插入”选项卡,在“页眉和页脚”组中单击“页码”,选择“页面底端,并选择样式”加粗显示的数字2”; 单击审阅选项卡, 校对组, 单击字数统计.❗
将插入点定位到文档结尾处, 单击插入选项卡, 插图组, 图片, 找到路径D:\升本赢\在文盛.png”图片并插入;选中图片, 单击图片工具|格式选项卡, 排列组, 位置, 其它布局选项, 在弹出的对话框, 选择文字环绕, 设置环绕方式为浮于文字上方, 单击大小选项设置图片高度十厘米, 宽度10厘米并确定;
第八套

- 将文档中所有文本的格式设置为“新宋体、六号、倾斜、紫色”;
- 将文档每段文字首行缩进3字符;
- 在文档第一段中“升本赢,在文盛”后边输入“YYDS”,并将“YYDS”设置字符格式为“上标”;
- 将文档末尾表格中的内容居中对齐并设置表格底纹为橙色。
解答:
- 选中文档中所有文本, 单击开始选项卡, 字体组, 单击字体设置选项, 设置字体为”新宋体”, 字号为”六号”, 字形为”倾斜”, 字体颜色为”紫色”
- 选中文档所有文字, 单击开始选项卡, 段落组, 段落设置选项, 在弹出的对话框中, 选择缩进和间距选项卡, 设置特殊格式首行缩进, 磅值为3字符.
- 将插入点定位到文档第一段中“升本赢,在文盛”后边输入“YYDS”, 选中yyds单击开始选项卡, 字体组, 字体设置选项, 设置字体效果为上标并确定❗❗(疑点, 不确定是否能省略效果等关键字.)
- 将文档末尾表格选中, 右键单击,选择单元格对齐方式为水平居中对齐 ;将文档末尾表格选中右键单击, 选择边框和底纹, 底纹, 填充颜色为橙色 .

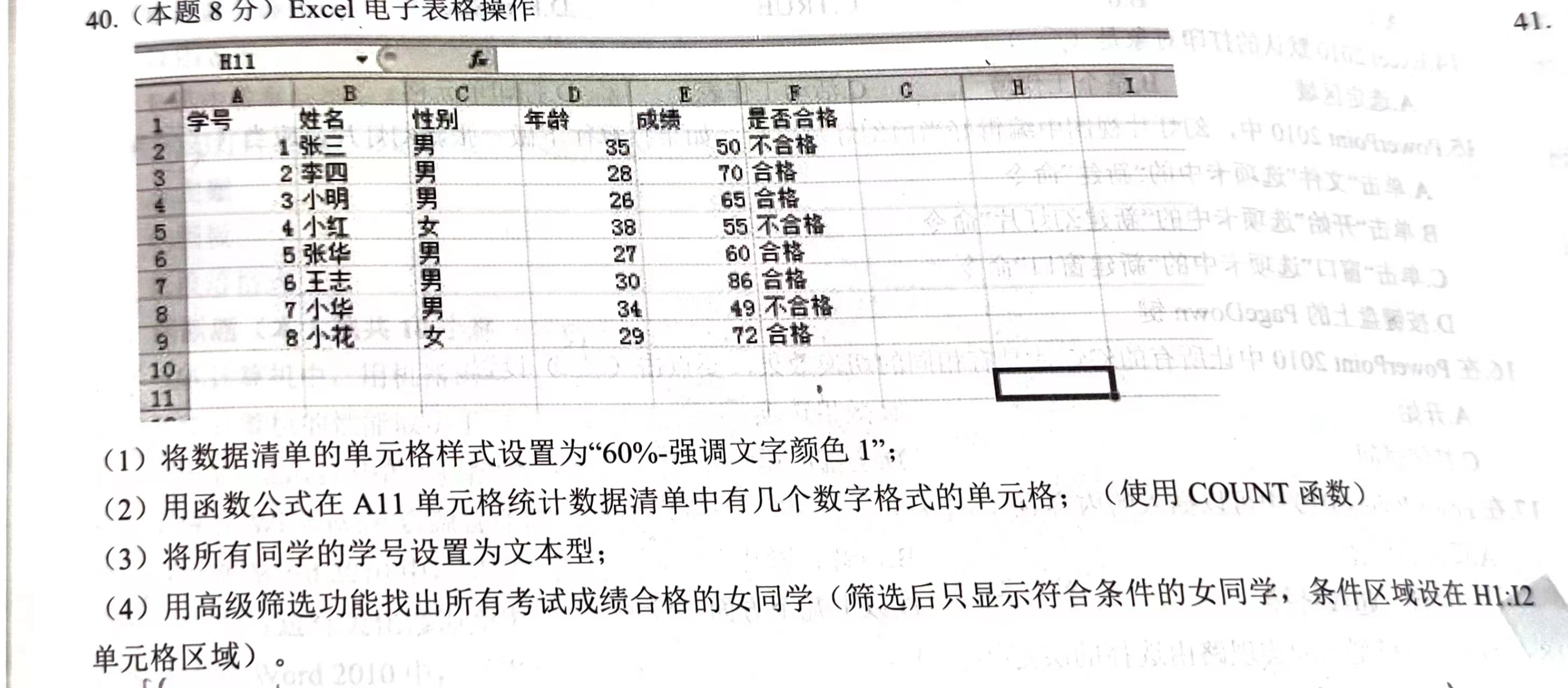
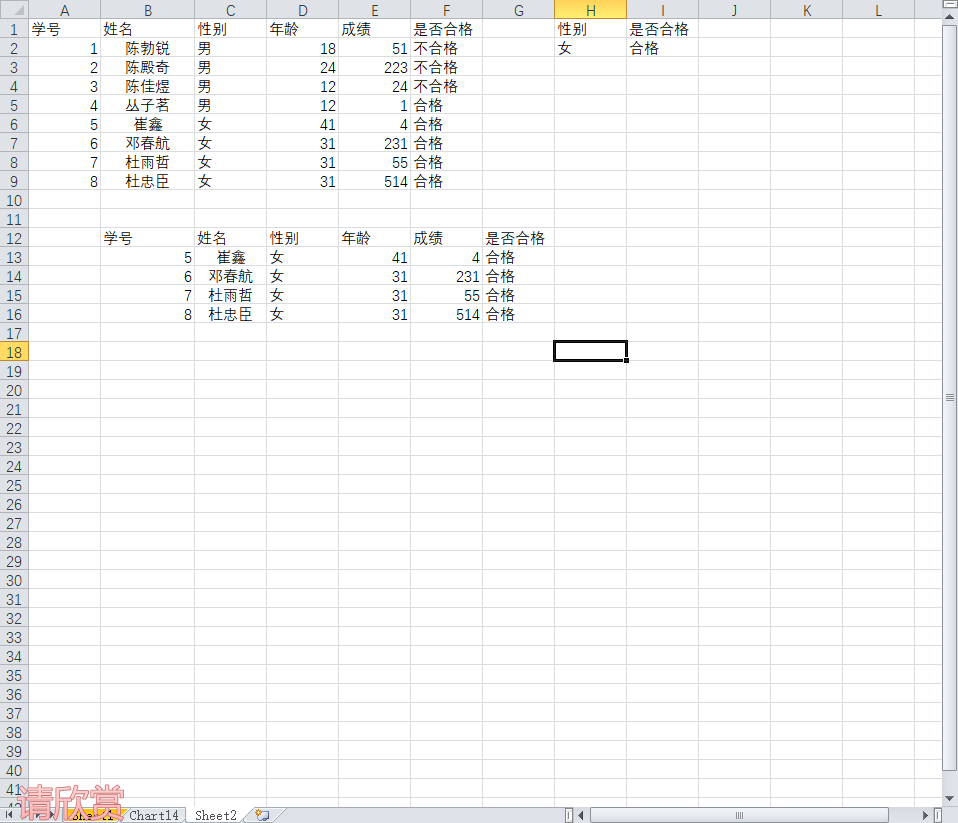
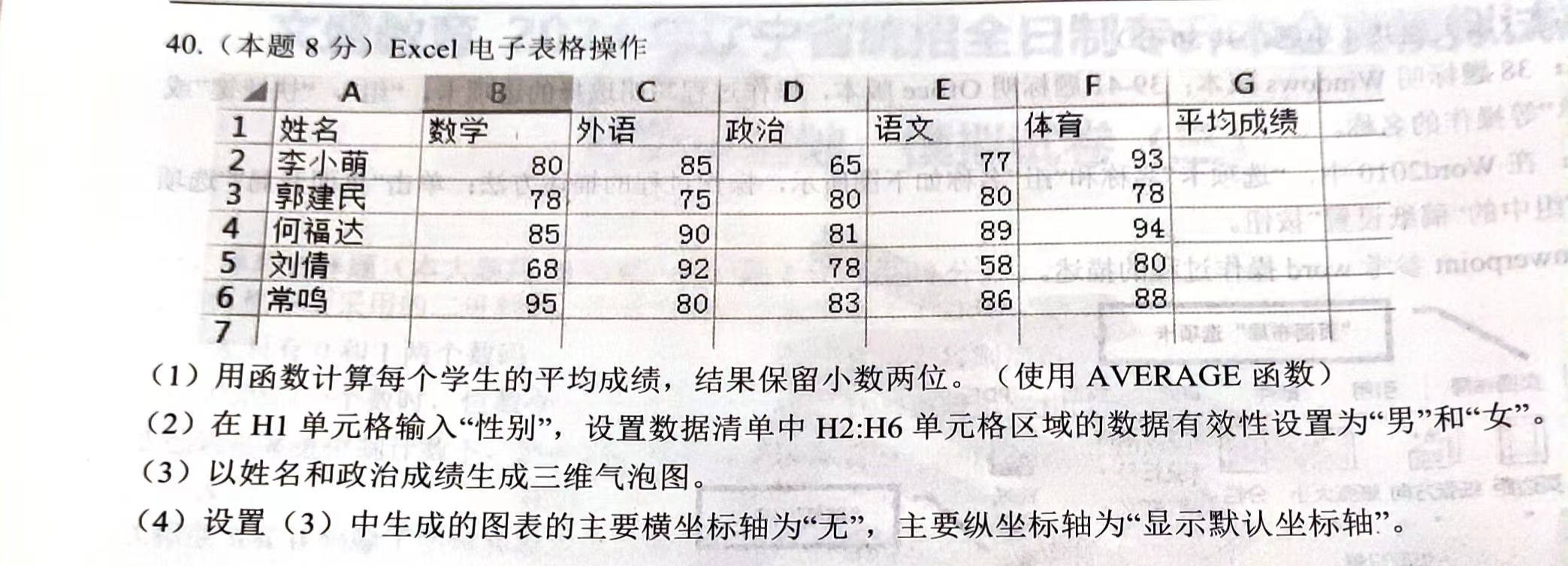
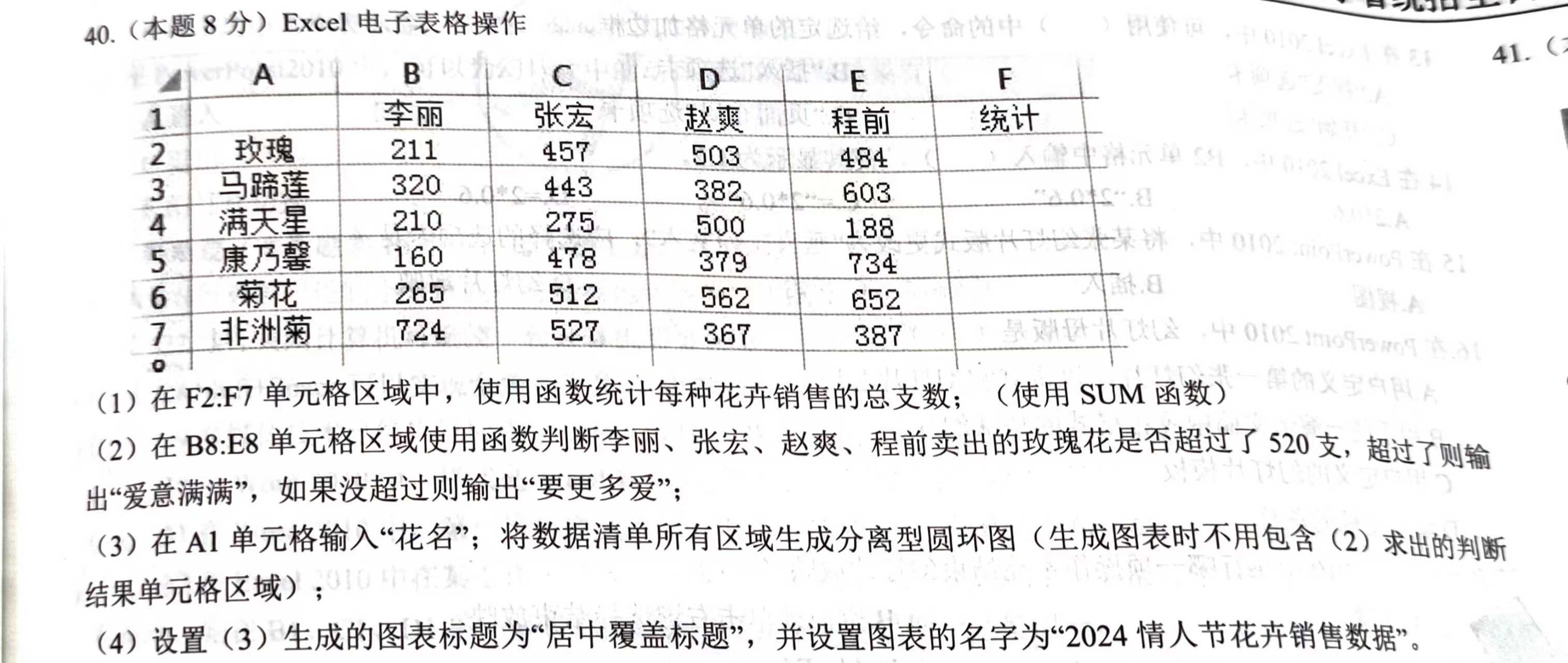
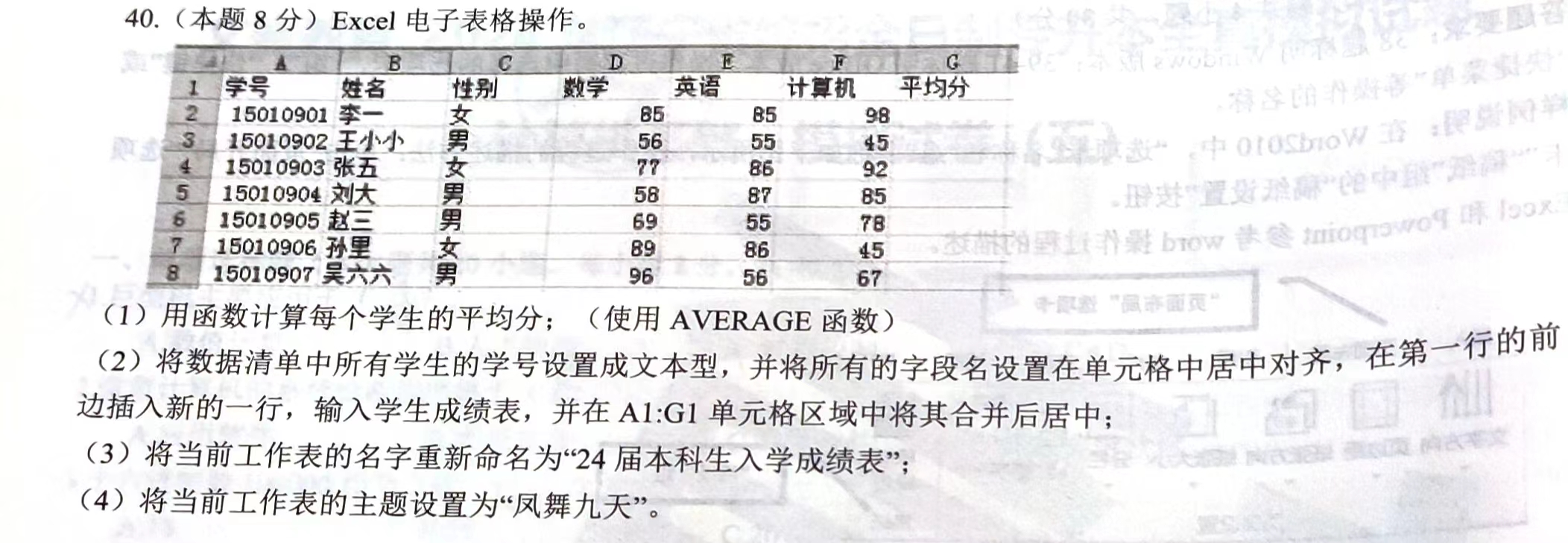
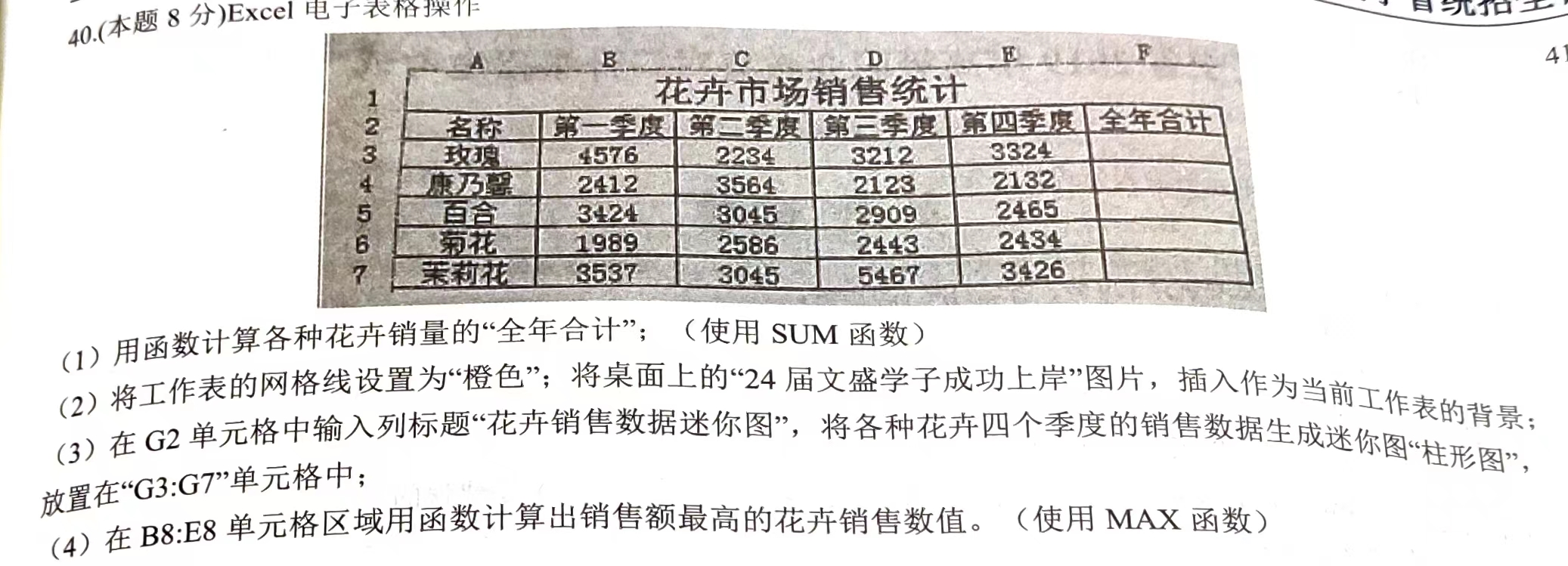
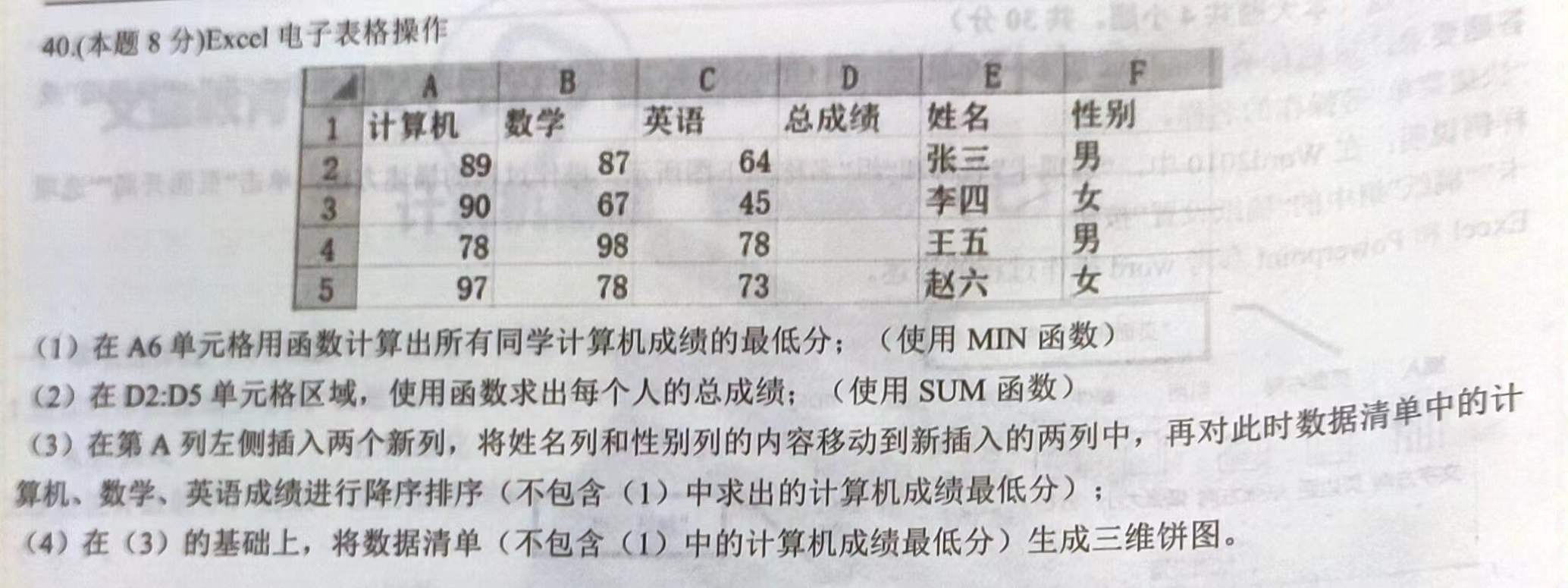
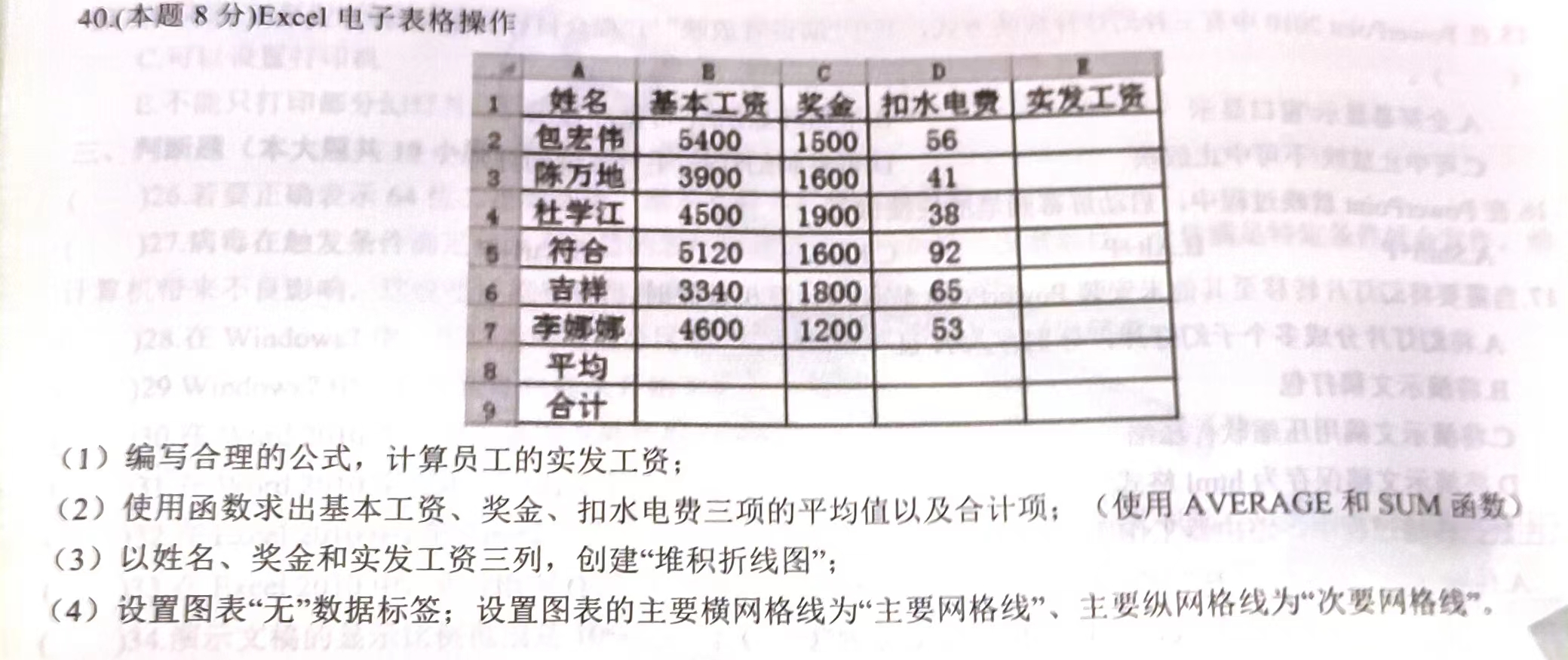

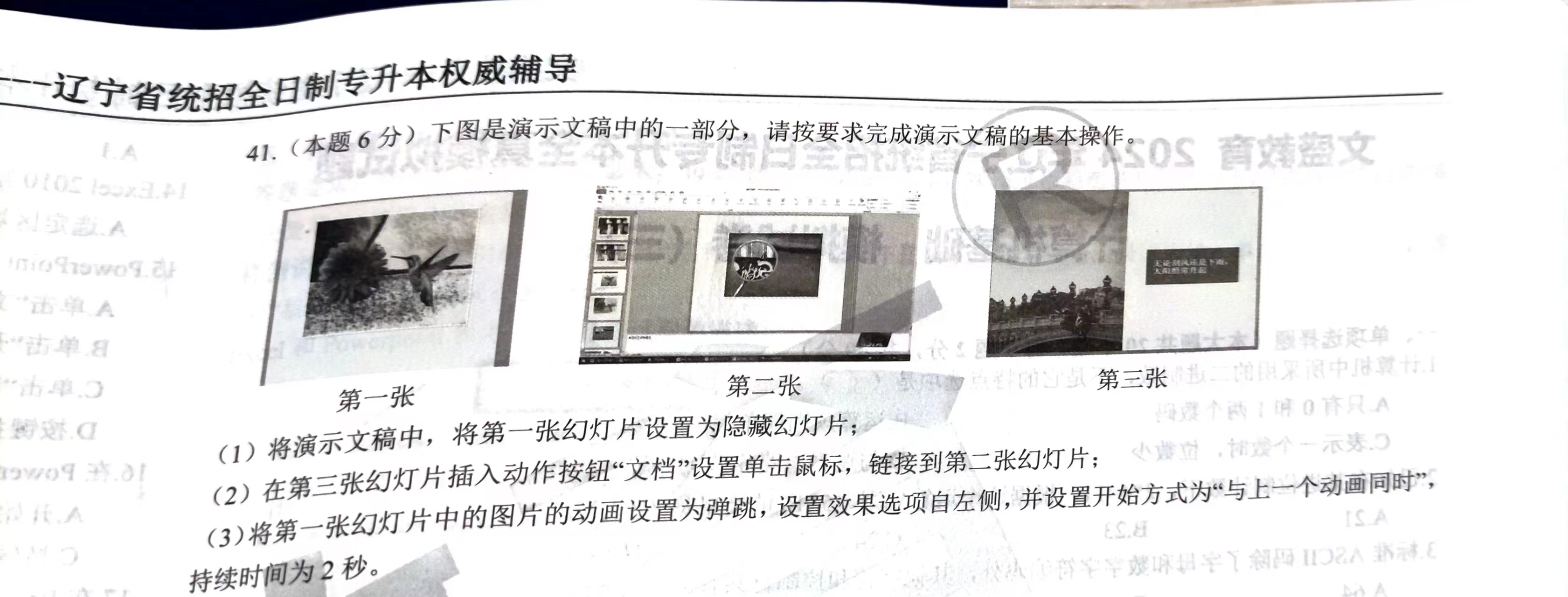
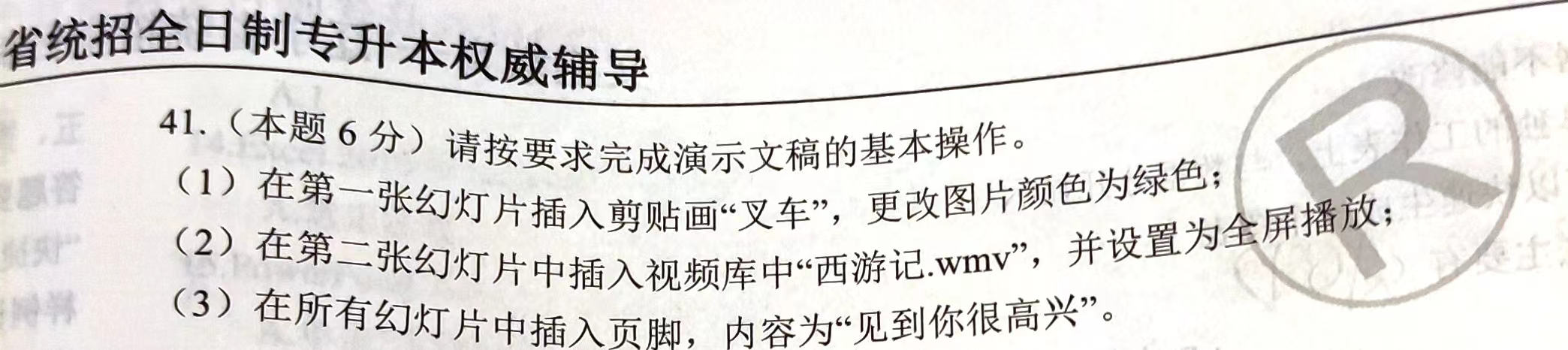

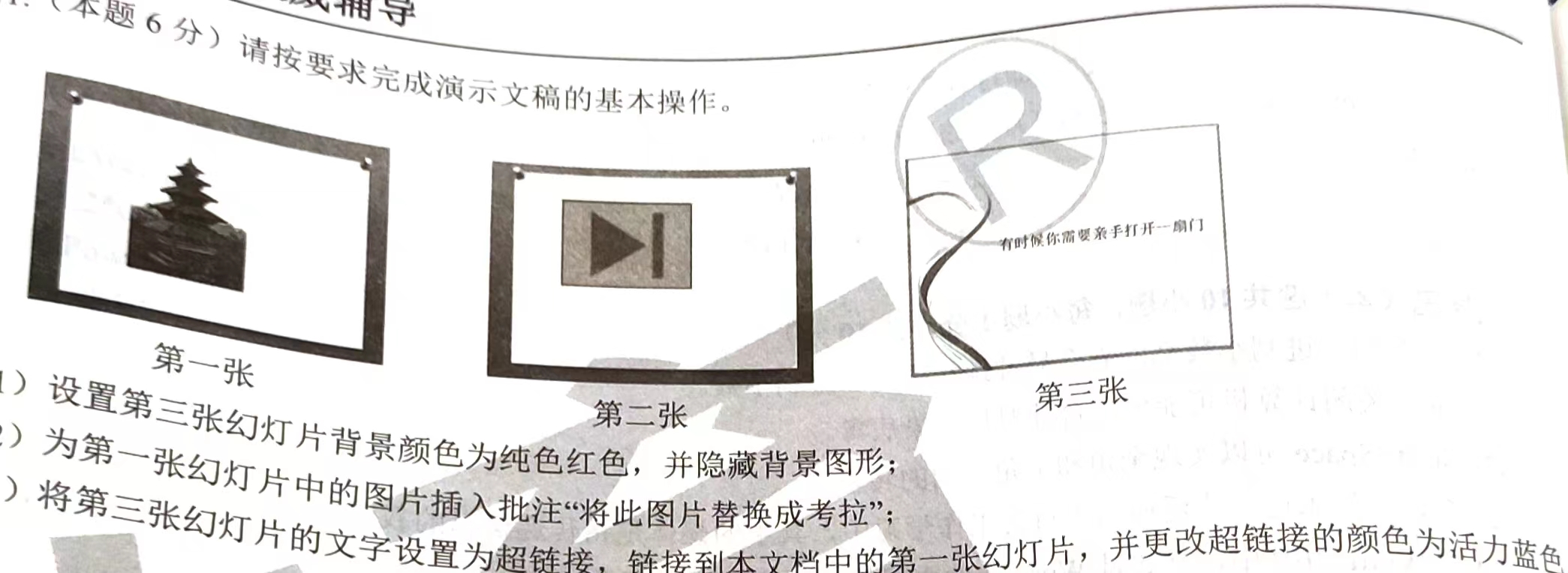

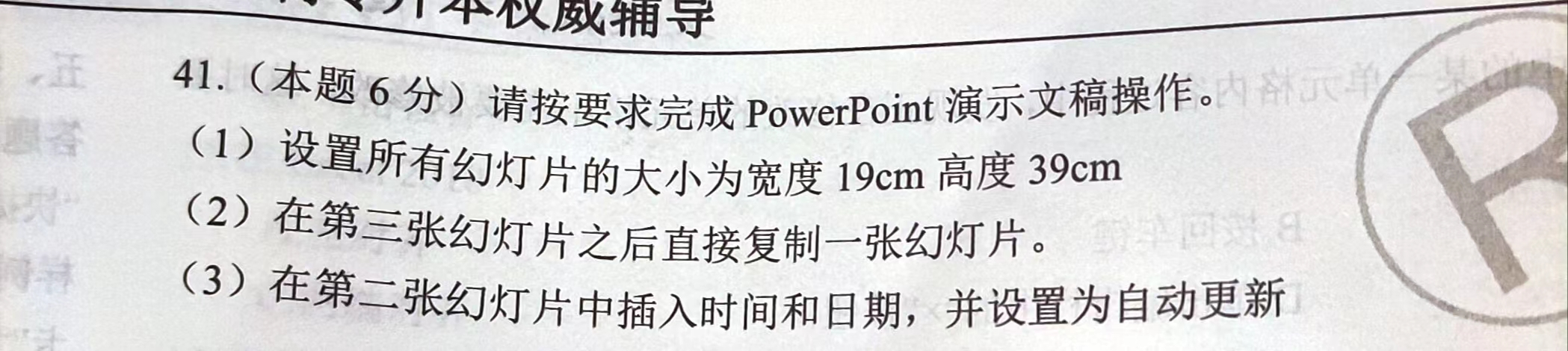
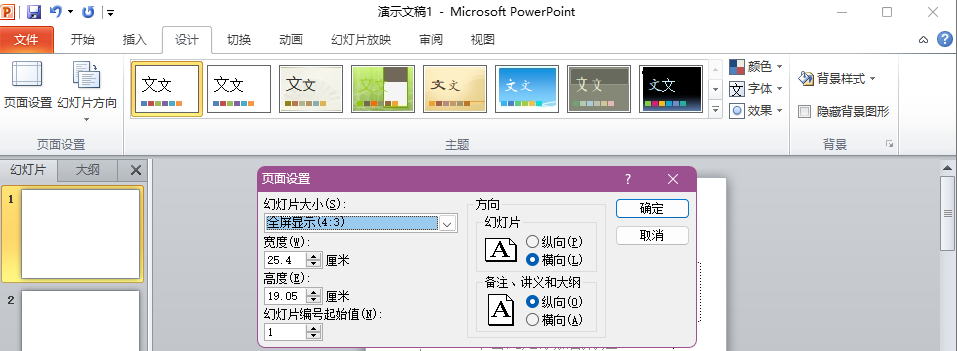
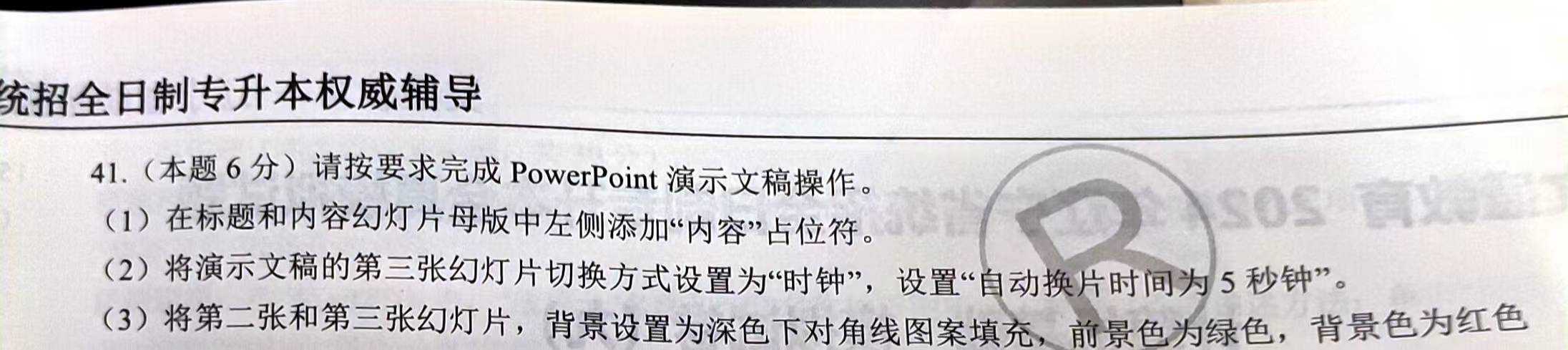

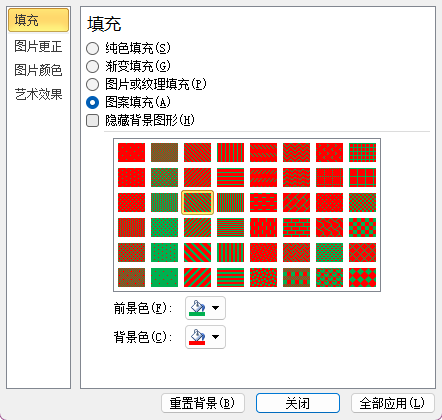

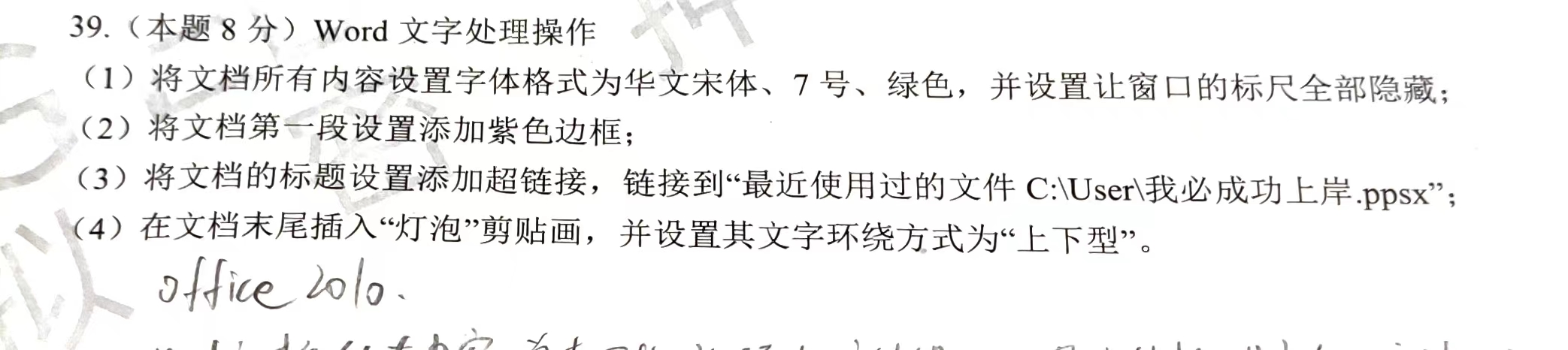
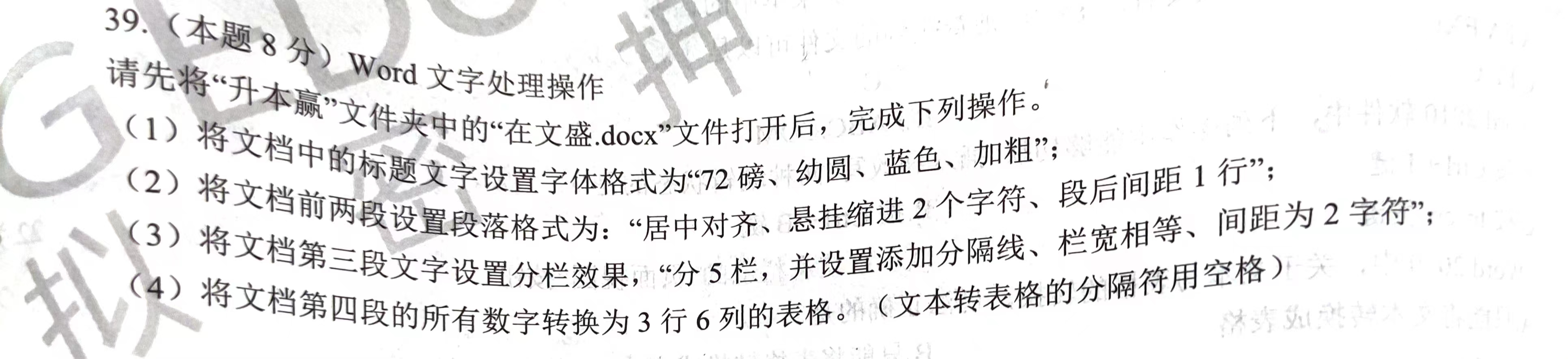

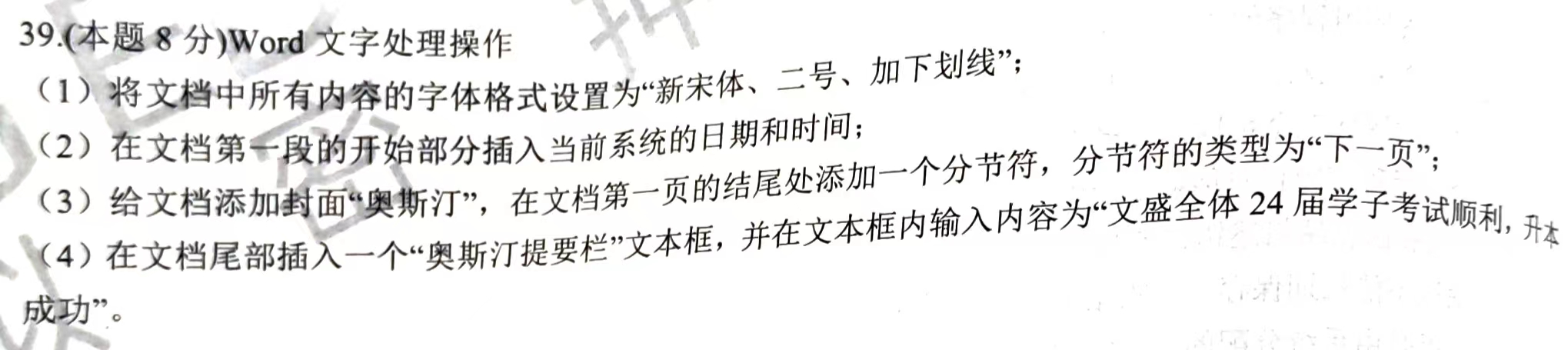




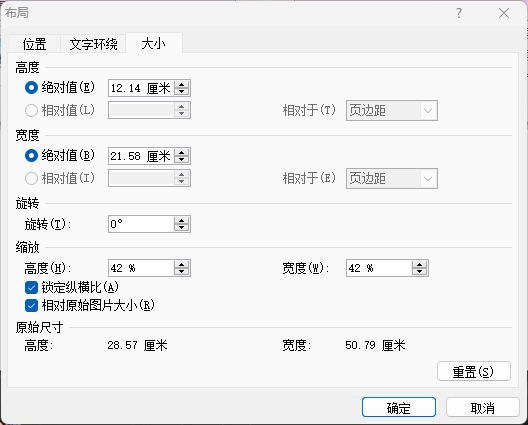
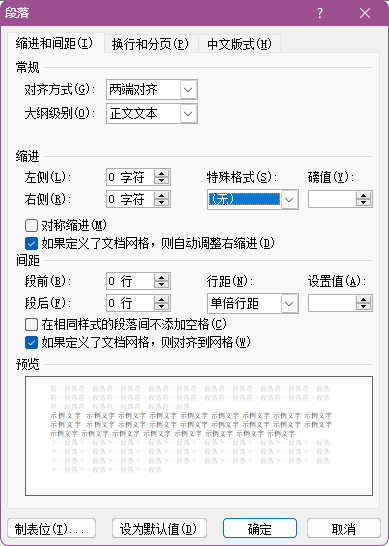
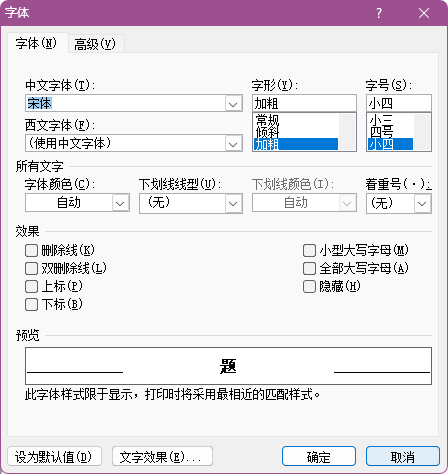
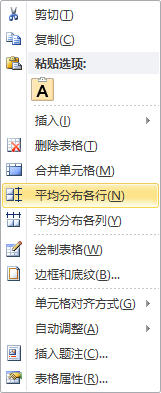

.png)



